티스토리 뷰
https://www.virtualbox.org/wiki/Downloads
Downloads – Oracle VM VirtualBox
Download VirtualBox Here you will find links to VirtualBox binaries and its source code. VirtualBox binaries By downloading, you agree to the terms and conditions of the respective license. If you're looking for the latest VirtualBox 6.0 packages, see Virt
www.virtualbox.org
개인적으로 윈도우 서버에서 PHP를 구동시키는 것을 별로 좋아하지 않습니다.
IIS에서 PHP가 100% 정상 작동이면 좋겠지만 그렇지 않은 시절 사용했다가 개똥같은 경우가 자주 발생하여 큰 고생은 아니지만 귀찮았던 기억이 있습니다.
지금은 100%에 도달 했을지 모르겠네요.. 윈도섭 안쓴지 3~4년 정도 된거 같아요.
암튼 그래서 저는 리눅스(우분투)에서 웹서버를 구축하는 편입니다.
우분투를 설치할 다른 컴퓨터가 있다면 거기에 우분투를 설치해도 됩니다.
하지만 여분의 컴퓨터가 없다면 가상머신을 이용하여 가상 서버를 구축할 수 있습니다.
(여분의 컴퓨터가 있어도 가상서버를 만드는게 더 편할 수 있습니다.)
자신이 쓰는 OS에서 가상 서버를 만드려면 가상 서버가 돌아갈 수 있게 해주는 프로그램이 필요한데,
다행히도 무료 프로그램이 있습니다.
이미 이름과 다운로드 받을 수 있는 URL은 위에서 보셨겠죠..

현재 최신 버전인 VirtualBox 6.1.30 platform packages 항목이 보이네요.
포스팅을 보는 시점에 따라서 버전이 다를 수 있습니다.
당황하지 않~고 그냥 맨 위에 항목에서 자신이 현재 사용중인 OS를 클릭하여 받습니다.
대부분 윈도우나 OSX를(맥을) 사용하고 계실테니 윈도우 사용자는 Windows hosts를,
OSX 사용자는 OS X hosts를 클릭하여 다운로드 받습니다.
/* 우분투 설치파일 다운로드 시작
Virtual Box를 다운로드하면서 설치 전에 이따가 사용할 우분투 설치파일을 미리 받아둡시다.
아래 링크로 들어가 스크롤을 아래로 내리면 버전별로 디렉토리가 나타납니다.
Ubuntu Releases
There are 2 types of Ubuntu releases: Interim and LTS. Each Ubuntu LTS is maintained for 10 years total: 5 years of standard support + 5 years of ESM. Interim releases are maintained for 9 months. For the Ubuntu release cycle please see: The Ubuntu lifecyc
releases.ubuntu.com
여기서 다룰 우분투의 버전은 20.04 LTS 입니다. 20.04/를 클릭.

Desktop image와 Server install image가 있는데 개인적으로 GUI를 지원하는 리눅스를 사용해 보질 못해서 그냥 Server install image로 다운받았습니다.
64-bit PC (AMD64) server install image을 눌러 설치 파일을 다운받습니다.

우분투 설치파일 다운로드 맺음 */
앞에서 Virtual Box 다운로드가 끝나면 실행해줍니다.

가상머신 생성
설치된 Virtual Box를 실행시킵니다.

실행해 보면 오른쪽에 펭귄이 보이는데 펭귄 바로 위 메뉴에 새로 만들기(N)가 보입니다.
눌러 봅시다.

이름과 설치경로인 머신 폴더는 원하시는 것으로 바꾸셔도 됩니다.
아래 Linux와 Ubuntu (64-bit)는 정확히 선택해주세요.

메모리는 여유가 된다면 추천 메모리 크기보다 높게 설정하셔도 됩니다.

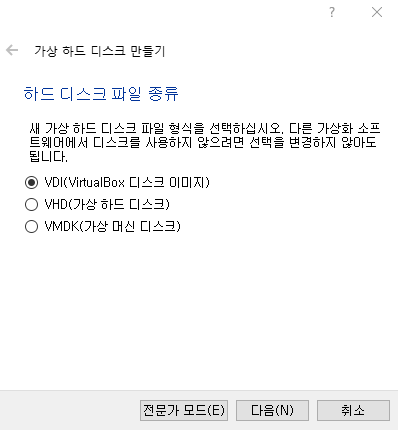
나중에 VMWare도 같이 사용하실 분들은 VMDK를 선택해주시면 돼요.
제가 알기로 VMWare는 유료입니다.

저는 더 빠르다니 고정 크기로 선택했습니다.

단순히 연습용이라면 용량은 대충 10 GB로 하셔도 될 것 같아요.
전 혹시 몰라서 30 GB로 했습니다.
만들기 버튼을 누르면 시간이 몇 분 걸리면서 가상머신이 생성됩니다.
가상머신 시작에 앞서 설정부터 해줍니다.

설정창이 뜨면 왼쪽 탭에서 저장소를 선택해줍니다.
※ 이 단계를 진행하기 위해선 우분투 설치파일이 필요합니다. (위에서 다운로드 받은게 끝나면 진행해주세요.)
컨트롤러: IDE > '비어 있음' 클릭 > 우측 CD모양 버튼 클릭.


디스크 파일 선택...을 클릭하고 아까 다운로드 받은 우분투 설치 파일을 선택해줍니다.
작성일 기준으로 저는 ubuntu-20.04.3-live-server-amd64.iso 파일이었습니다.
선택 후 아래와 같이 '비어 있음' 부분이 바뀌었다면 성공입니다.

다음은 왼쪽 탭에서 네트워크를 선택해줍니다.
우분투를 설치하고 apt를 이용해 이것저것 설치하려면 아래와 같이 설정해줘야 합니다.
나중에 samba를 이용해서 윈도우와 직접적으로 파일을 공유할 경우에도 어댑터에 브리지가 선택되어 있어야 합니다.
이름(N) 부분의 항목은 현재 인터넷이 되는 랜선이 직접적으로 꼽혀있는 랜카드를 선택해 주시면 됩니다.

위의 설정을 마쳤다면 오른쪽 아래 확인을 눌러줍니다.
일단 가상머신을 구동할 준비는 다 되었습니다.
시작(T) 버튼을 눌러 가상머신을 실행줍시다.
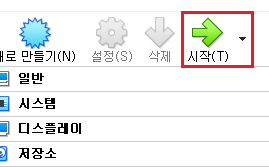

창이 안뜰 경우 방금 누른 시작(T) 버튼 자리를 확인해봅니다.
표시(H) 버튼으로 바뀌어 있다면 그걸 눌러주세요.
조금 기다리면 선택해줘야 하는 사항이 몇 가지 나타납니다.
아래의 그림을 보고 따라해 주시면 됩니다.



▼ IP는 사설IP(192.168.xxx.xxx)로 나옵니다.
DHCPv4 192.168.10.29/24 부분입니다.지금은 유동IP(DHCP)로 설정되어 있는데 설치가 끝나면 고정IP(static)로 바꿀예정입니다.자세한 내용은 설치 후에 말씀드릴게요.






▼ 계정 정보를 입력해주세요.
Your name: 사용자의 이름
Your server's name: 서버의 이름
Pick a username: 로그인할 때 사용할 아이디
Choose a password: 로그인할 때 사용할 패스워드
Confirm your password: 로그인할 때 사용할 패스워드 확인
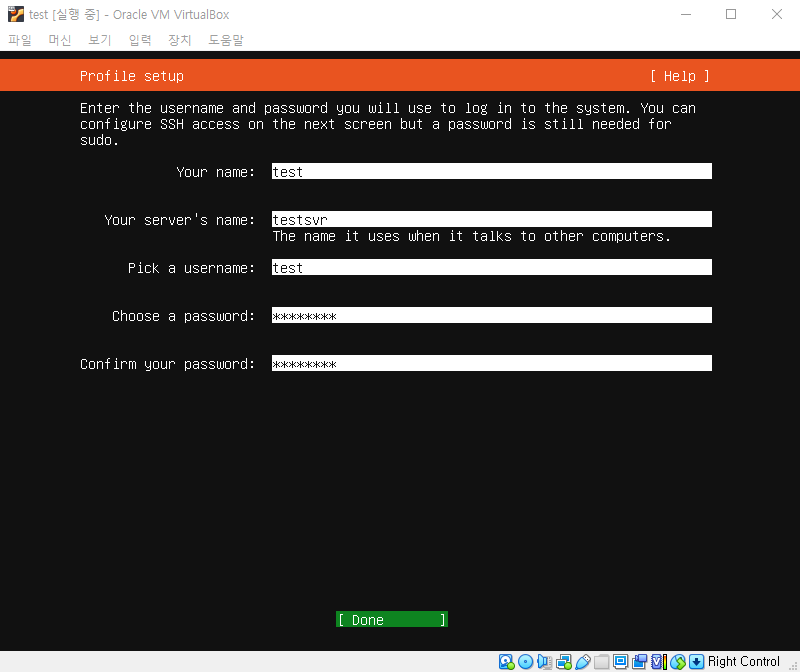
▼ Virtual Box는 서버의 역할로는 좋지만 SSH로 사용하기에는 좀 불편합니다.
그래서 따로 SSH 소프트웨어를 사용하여, 가상서버에 원격으로 접속해 사용하게되는데,
이렇게 원격으로 서버에 접속하려면 OpenSSH를 설치해야합니다.
우분투를 설치하면서 이 부분을 체크하면 따로 설치할 필요없이 원격으로 SSH를 사용할 수 있습니다.

▼ 추가로 설치할 소프트웨어를 선택하여 설치 할 수 있습니다.
전 다 안쓸거라 따로 체크하지 않았습니다.
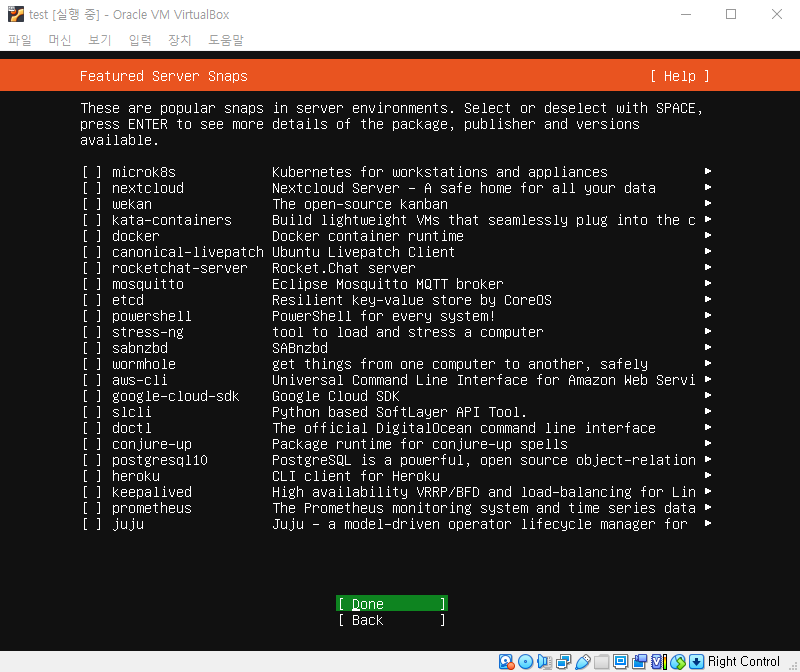
▼ 설치 시작
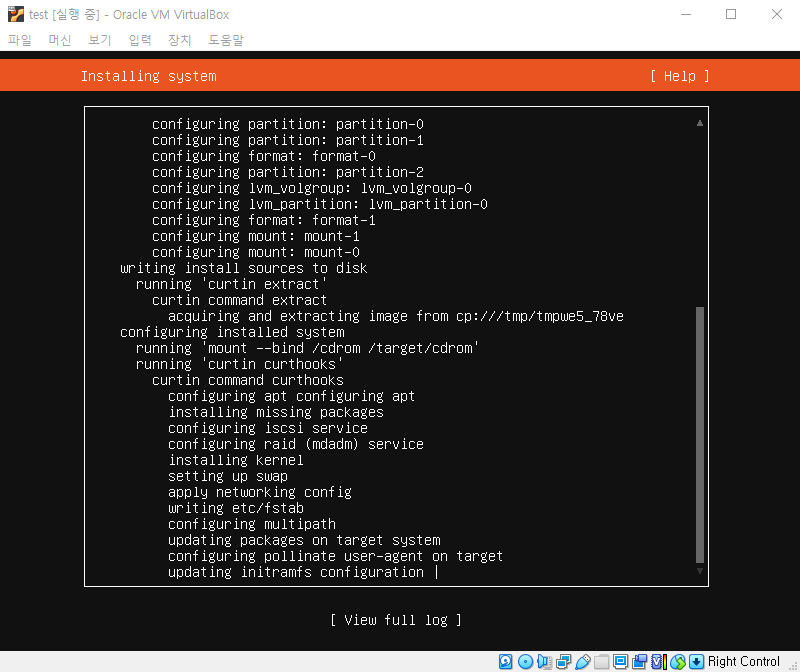
▼ 설치가 끝나고 Reboot Now 버튼이 나타났습니다. 클릭합니다.
* CD롬 언마운트를 실패했다고 난리 치는 경우가 있는데 이땐 그냥 엔터키를 눌러주세요.

▼ 재부팅 후 이런식으로 가만히 있는 경우가 있는데, 한참을 기다려도 이런식으로 오래 멈춰있다면
여기서도 엔터키를 눌러주시면 됩니다. (그럼 아이디 물어봐요..ㅎ;)

▼ '아까쓴서버명 login:'이 나타났다. 아이디와 비밀번호를 입력해줍니다.


▼ 로그인에 성공하면 빨간 상자 안에 서버의 몇 가지 정보를 확인할 수 있다. (로그인 할 때마다 나와요!)
여기서 IPv4 address for enp0s3: 192.168.xxx.yyy 부분을 잘 봐둬야 합니다.
이따가 고정IP로 바꾸는 설정을 할 때 xxx 부분이 무엇인지 입력해야합니다.
저의 경우는 xxx 부분 값이 10 이네요.
* 이 IP는 설치할 때 봤던 IP와 다른 IP일 수 있는데,
유동IP(DHCP)로 설정되어 있어서 서버가 꺼졌다 켜질 때마다 IP가 바뀔 수 있습니다.
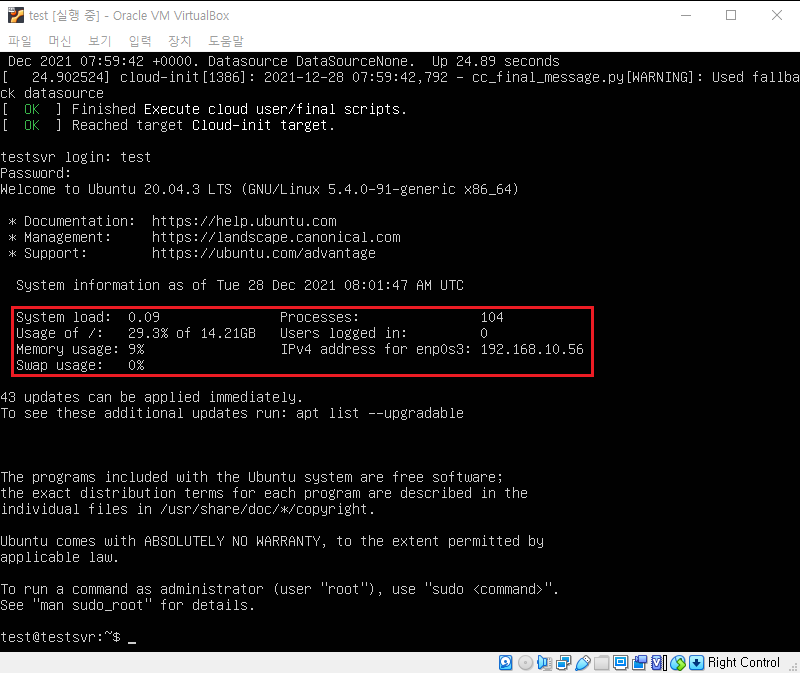
작업전에 root 권한을 획득합니다.

$ sudo su보시면 $부분이 #으로 변한걸 확인할 수 있습니다. $가 일반 사용자라면 #은 root 권한인 상태라고 보시면 됩니다.
root 권한을 얻었다면 이제 해당 서버를 고정IP로 바꿔줄 것입니다.
# vi /etc/netplan/00-installer-config.yaml※ etc/netplan/ 경로에 00-installer-config.yaml 파일이 없다면 yaml 확장자를 가진 다른 파일을 찾으시면 됩니다.
만약 저와 같은 버전의 우분투를 설치하셨으면 00-installer-config.yaml 파일이 있을거예요.
파일 안의 내용을 모두 지우고 아래와 같이 입력해줍니다.
아래의 내용 그대로를 입력할 때 addresses와 gateway4는 대부분 저와 다른 값을 입력해야합니다.
addresses: [192.168.10.71/24] 에서 아까 위에서 봤던 본인 서버의 xxx값을 10에다가 넣으시고 71 부분에는 지금 내부망에서 사용하지 않는 IP주소로 넣어주시면 됩니다.
network:
ethernets:
enp0s3:
dhcp4: false
addresses: [192.168.10.71/24]
gateway4: 192.168.10.1
nameservers:
addresses: [8.8.8.8, 8.8.4.4]
version: 2오타 없이 잘 입력하셨으면 저장하고 나옵니다.
/* vim 에디터 저장 후 종료하는 법 시작
1. 키보드 Esc 키
2. :wq 입력 후 엔터
vim 에디터 저장 후 종료하는 법 맺음 */
고정IP 세팅은 끝났습니다.
서버를 리부팅해서 설정한 IP를 제대로 받아오는지 확인해 보면 끝 입니다.
리부팅 명령어
# reboot▼ 리부팅 후 다시 로그인 해보면 IP가 아까 설정한 IP로 바뀐 것이 확인됩니다.

수고하셨습니다.
아까 위에서 말씀드린 것과 같이 VirtualBox에서 작업을 하는 것은 불편합니다.
GUI로 된 윈도우즈 같은 OS를 사용하다가 갑자기 검은 화면에 글씨만 빽옥한 CLI를 사용하는데 큰 불편함과 막막함을 느끼시는 분들이 많이 계실 것이라 생각합니다.
같은 검은화면이라도 글자에 색을 넣고 마우스로 일부 작업을 가능하게 하는 소프트웨어가 있어 소개시켜드립니다.
Putty보다는 훨씬 편하실거예요.
무료구요.
아래 주소에서 다운받아 사용하시면 됩니다.
https://mobaxterm.mobatek.net/download.html
아까 고정IP로 설정해뒀으니 세션을 추가해서 사용하시면 됩니다.
그리고 앞으로는 VirtualBox에서 가상머신을 실행할 때 헤드리스 시작(H)을 누르시면 가상머신 창이 따로 안뜰거예요.

만약 헤드리스로 시작하셨는데 콘솔창을 보고 싶으시면 시작(T) 버튼 위치에 표시(H)라는 문구로 바뀌어 있는데 이것을 누르시면 콘솔창이 뜰거예요.

이 포스팅은 여기까지 입니다.
그럼 다들 고생하십쇼.
'for Web > Linux' 카테고리의 다른 글
| Ubuntu 22.04 LTS Apache2, PHP, MariaDB 설치 및 기타 웹서버 설정 (0) | 2023.02.27 |
|---|---|
| 우분투 (ubuntu) 20.04/22.04 LTS에 SSL을 적용해보자 + 자동갱신 - 아파치(apache2), letsencrypt (0) | 2022.03.22 |
| 로컬 개발환경 세팅 Virtual Box ubuntu 20.04 LTS + PHP 8.1 + Laravel 8 (0) | 2021.12.27 |
| 우분투 Ubuntu 20.04 LTS 컴포저 Composer 설치하기 (0) | 2021.12.06 |
| 우분투 Ubuntu 20.04 라라벨 Laravel 8.X 설치 (초보도 가능) (4) | 2021.12.06 |
- Total
- Today
- Yesterday
- mssql
- php
- 날짜
- 중복
- 색코드변환
- iframe
- 오류
- 아이프레임
- mpm-itk
- SQL Server
- 인터넷시간동기화
- 함수
- AssignUserID
- PhpStorm
- 다운로드
- 우분투
- 환경변수
- 배열
- php8
- MySQL
- ubuntu
- 리눅스
- rgb to hex
- MariaDB
- 컨트롤
- javascript
- 막기
- 자바스크립트
- default repository
- jquery
| 일 | 월 | 화 | 수 | 목 | 금 | 토 |
|---|---|---|---|---|---|---|
| 1 | 2 | 3 | 4 | |||
| 5 | 6 | 7 | 8 | 9 | 10 | 11 |
| 12 | 13 | 14 | 15 | 16 | 17 | 18 |
| 19 | 20 | 21 | 22 | 23 | 24 | 25 |
| 26 | 27 | 28 | 29 | 30 | 31 |
